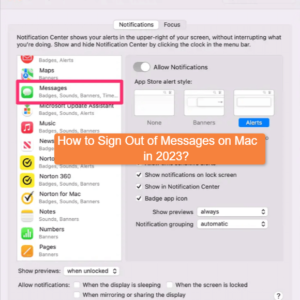Are you facing the “SOS Only” dilemma on your iPhone? The frustration of seeing your device unable to connect to the network can be overwhelming. However, fear not! This guide is here to provide you with a comprehensive set of solutions to tackle the issue of SOS Only on iPhones.
Whether it’s a glitch in the software, a problem with your carrier settings, or a simple network hiccup, we’ll walk you through step by step to help you regain full network functionality and bid farewell to the dreaded iPhone SOS Only message. Let’s dive into the troubleshooting process and get your iPhone back to its fully connected self.
What Does SOS only mean on iPhone?
“SOS Only” on an iPhone means that the device is currently limited to emergency calls only. This typically occurs when the iPhone is unable to establish a regular cellular network connection with the user’s carrier.
What is SOS Only on the iPhone?
When the iPhone displays “SOS Only” on an iPhone it refers to a state in which the device is restricted to making emergency calls only.It might be due to several reasons such as weak network coverage in the area or other issues. Resolving this issue involves troubleshooting to identify and address the underlying cause, allowing the device to regain its full network capabilities.
Why Does My iPhone Say SOS Only?
If your iPhone says SOS only it may be due to several potential reasons:
- Network Coverage:
If you’re in an area with weak or no network coverage from your carrier, your phone might display “SOS Only” to indicate that it can only make emergency calls.
- SIM Card Issues:
Problems with your SIM card, such as improper insertion or damage, can lead to connectivity issues and trigger the SOS Only iPhone mode.
- Carrier Settings:
Outdated or incorrect carrier settings on your phone might prevent it from connecting to the network properly, causing it to display an SOS-only iPhone issue.
Check out these factors if the problem persists, contacting your carrier’s customer support may be necessary to address more complex network-related issues.
Why is My Phone on SOS Only?
Your iPhone SOS mode might be due to software glitches, network congestion, or account problems.
Software Glitches:
Temporary software glitches or bugs could disrupt the normal network connection, leading to the “SOS Only” message.
Network Congestion:
During times of high network congestion, your phone might struggle to establish a stable connection, resulting in the “SOS Only” status.
Account Issues:
If there are issues with your carrier account, billing, or account suspension, it could impact your phone’s ability to connect to the network.
These factors can limit your device to making emergency calls when regular network connectivity is unavailable.
How to Fix SOS Only on iPhones?
Experiencing the SOS Only iPhone issue can be frustrating, but there are several steps you can take to troubleshoot and resolve the problem.
1- Check Network Coverage:
Ensure you are in an area with good network coverage. IPhone SOS Only can appear when your iPhone struggles to connect to your carrier’s network. Moving to a different location may help.
2- Restart Your iPhone:
Sometimes, a simple restart can eliminate minor software glitches causing the issue. Hold down the power button, slide to power off, wait a few seconds, and then power on your device again.
3- Toggle Airplane Mode:
Enable and disable Airplane Mode to help your iPhone reconnect to the network. Open Control Center, tap the Airplane Mode icon, wait a few seconds, and then tap it again to turn it off.
4- Reset Network Settings:
Resetting network settings can often solve complex network-related issues. Go to Settings > General > Reset > Reset Network Settings. Keep in mind this will erase saved Wi-Fi passwords.
5- Update Carrier Settings:
Outdated or incorrect carrier settings can lead to connectivity problems. Go to Settings > General > About. If an update is available, follow the prompts to install it.
By following these steps, you increase the chances of resolving the issue of “SOS Only” on your iPhone. Remember that technology hiccups are common, and with a systematic approach, you can restore your iPhone’s full network functionality.
How to Turn Off SOS Only?
To turn off iPhone SOS Only mode try the following methods.
- Inspect SIM Card:
Ensure the SIM card is properly inserted and secure in the SIM tray. Try removing and reinserting it if necessary.
- Update iOS:
Outdated software can lead to compatibility problems. Check for an iOS update by going to Settings > General > Software Update.
- Check Account Status:
Verify that your carrier account is active and in good standing. Billing or account issues could affect network connectivity.
- Contact Carrier:
If none of the above steps work, contact your carrier’s customer support for assistance. They can help troubleshoot the issue and offer solutions.
- Factory Reset:
As a last resort, you could perform a factory reset, but this will erase all data on your device. Be sure to back up your data before attempting this step.
Remember, these steps are meant to help you restore regular network connectivity and turn off “SOS Only” mode. If the problem persists, it’s best to seek assistance from your carrier or a professional technician.
Final Words!
Encountering the “SOS Only” problem on your iPhone can be frustrating, but it’s usually fixable with some troubleshooting steps. By checking network coverage, restarting your device, toggling Airplane Mode, updating carrier settings, resetting network settings, inspecting the SIM card, updating iOS, and reaching out to your carrier, you can resolve the issue and enjoy uninterrupted network connectivity once again.
Frequently Asked Questions (FAQ)
Q1. How do I turn off SOS on my iPhone 12?
A: To turn off SOS on iPhone 12, open Settings > Emergency SOS > Turn off the “Call with Side Button” and “Auto Call.” This prevents accidental emergency calls when pressing the side button multiple times.
Q2. How do you clear SOS on an iPhone?
A: To clear SOS on an iPhone, go to Settings > Emergency SOS. Disable the “Auto Call” feature to prevent automatic emergency calls when the side button is pressed multiple times. You can also turn off the “Countdown Sound” option. Use caution when making changes to these settings.